O primeiro passo para realizar uma auditoria em um Windows Server é habilitá-la e para isso crie uma GPO na OU do servidor em que ela será executada ou defina-a nas políticas locais.
Nota: Para um melhor gerenciamento é melhor criar uma GPO, pois assim você pode configurá-la sem ter que logar localmente, além de poder ter um relatório do que está habilitado ou não.
Ao criar a GPO vá até a seguinte configuração: Computer Configuration (Configuração de Computador) > Policies (Politicas) > Windows Settings (Configurações do Windows) > Security Settings (Configuração de Segurança) > Local Policies (Politicas Locais) > Audit Policies (Politicas de Auditoria) e clique duas vezes em “Audit Object Access” (Auditoria de Acesso a Objetos).
Obs: A politica acima é para ser criada no Windows Server 2008, no 2003 o caminho é diferente:
Computer Configuration (Configuração de Computador) > Windows Settings (Configurações do Windows) > Security Settings (Configuração de Segurança) > Local Policies (Politicas Locais) > Audit Policies (Politicas de Auditoria) e clique duas vezes em “Audit Object Access” (Auditoria de Acesso a Objetos).
Na janela que aparecer marque as opções “Success” (Sucesso) e “Failure” (Falha), isso para termos a opção de selecionar as opções de falha e sucesso na auditoria, conforme a imagem abaixo:
Pronto já habilitamos o servidor para que ele possa realizar auditorias, mas ele não está auditando nada ainda, para isso precisamos definir o que será auditado. No nosso caso queremos que ele audite os acessos indevidos a pastas e os arquivos apagados com sucesso.
Para isso, logue com uma conta com direitos administrativos no servidor onde a auditoria foi habilitada, vá até a pasta onde ela será realizada e clique com o botão direito nela e depois em “Properties” (Propriedades) e após na aba “Security” (Segurança), em seguida em Advanced (Avançado).
Clique na aba “Auditing” (Auditoria), aparecerá uma tela perguntando se você está logado com um usuário com direitos administrativos e pergunta se quer continuar, então clique em continue.
Obs: No Windows Server 2003, esse passo não existe.
Na tela seguinte clique em add (adicionar) para definir as regras da auditoria, ou seja, o que deve ser auditado.
A seguir aparecerá uma tela pedindo qual usuário será auditado. No nosso caso queremos que ele faça uma auditoria de todos os usuários, então digite o “everyone” (todos) e clique em “Ckeck Names” (Checar nomes) e depois em OK
Após, aparecerá uma tela pedindo o que quer ser auditado. No nosso caso os arquivos que são deletados com sucesso e os arquivos com falha de leitura (sem acesso), então marque a opção “delete” na coluna “Successfull” (sucesso) e “List Folder/ Read Data” (Listar Pasta / Ler Dados) na coluna “Failed” (Falha).
Dica: Não marque todas as opções, pois a visualização da auditoria ficará comprometida, isso será explicado mais a frente.
Pronto agora a auditoria já está habilitada e configurada, o próximo passo é visualizar.
Visualizando os logs de auditoria
Agora que o seu servidor está preparado para auditar, como podemos visualizar os dados que necessitamos? A ferramenta é simples de usar e todos nós conhecemos: o Event Viewer ou Visualizador de Eventos. Com ele basta ir nos logs de segurança (security) para verificar o que precisamos, porém, é uma tarefa difícil verificar essas informações por ele, por um simples motivo que mostrarei na imagem abaixo:
Notaram que ele gera inúmeras informações? Até você achar o que precisa, tendo que verificar entrada por entrada para descobrir o que quer, é chato. Se você já sabe o que procura, você pode fazer um filtro e ele já te retorna os valores desejados. No nosso caso queremos descobrir quem deletou um arquivo e quem tentou acessar um arquivo não permitido.
Nota: Quando foi falado acima para não marcar todas as opções foi justamente por causa das inúmeras informações que são gravadas nos logs, se caso deixasse tudo habilitado seu log ia estourar rapidamente.
Para verificar o arquivo deletado basta filtrar pelo evento 4663 e ele te informará quem deletou o arquivo e que horas, conforme imagem abaixo:
Nota: No Windows Server 2003 o evento é o 560.
Neste caso o usuário suporte removeu o arquivo “Documento Teste” no dia 07/04 as 22:09
E para verificar acesso indevido, tem que filtrar dois eventos: o de número 4656 e 5145. O primeiro fala de acesso indevido via acesso local e o segundo via rede, mas ambos dão os mesmos detalhes como mostra a imagem abaixo:
Neste caso o usuário Teste2 tentou acessar a pasta teste e não conseguiu por não ter acesso.
Informação contida onde está marcado de vermelho na imagem.
Nota: No Windows Server 2003 o evento é o numero 560.
Nota: Tanto no Windows Server 2008 quanto no 2003 a auditoria apresenta em falha.
Isso é uma forma de você visualizar, a outra é através do Powershell. É preferível usá-lo quando quer colocar em um relatório. Fica bem mais simples, pois você pode transformar a saída em um HTML.
Abaixo segue os dois scripts em powershell para os nossos dois casos:
Arquivo deletado
Windows Server 2008
$a = get-eventlog -logname security -instanceid 4663 |convertto-html -property timegenerated, message
$a = $a| foreach-object {$_ -replace “”, “”}
$a|Out-File “local do arquivo HTML”
Na primeira linha do script ele coleta as informações dos eventos de segurança onde o eventID é 4663 e converte a saída para HTML armazenando somente a Hora Gerada e a Mensagem e coloca o resultado na variável $a.
Na segunda linha ele pega a variável $a e procura pela tag HTML. Ao achá-la ele troca colocando uma borda nela. (Essa parte é importante pois ao converter a saída do comando para HTML ele vem sem borda e a visualização no arquivo fica ruim.) Na terceira linha o resultado dentro de $a é gravado dentro de um arquivo. (Onde está escrito “local do arquivo HTML” coloque o local onde quer armazenar o arquivo, por exemplo ‘C:\resultado\auditoria.html”
Windows Server 2003
$a = get-eventlog -logname security -instanceid 560 –message “*Delete*” |convertto-html -property timegenerated, message
$a = $a| foreach-object {$_ -replace “”, “”}
$a|Out-File “local do arquivo HTML”
Na primeira linha do script ele coleta as informações dos eventos de segurança onde o eventID é 56o e a mensagem do evento possui a palavra Delete e converte a saída para HTML armazenando somente a Hora Gerada e a Mensagem e coloca o resultado na variável $a.
Na segunda linha e terceira linha é a mesma coisa do outro script acima.
Acesso indevido
Windows Server 2008
$a = get-eventlog -logname security -entrytype failureaudit -message “*file*” |convertto-html -property timegenerated, message
$a = $a| foreach-object {$_ -replace “”, “”}
$a|Out-File “local do arquivo HTML”
Na primeira linha do script ele coleta as informações dos eventos de segurança onde os tipos são Falhas de Auditoria e na mensagem existe a palavra “file” (comum em ambos os eventos falados acima) e converte a saída para HTML armazenando somente a Hora Gerada e a Mensagem e coloca o resultado na variável $a.
Windows Server 2003
$a = get-eventlog -logname security -entrytype failureaudit –instanceid 560 |convertto-html -property timegenerated, message
$a = $a| foreach-object {$_ -replace “”, “”}
$a|Out-File “local do arquivo HTML”
Na primeira linha do script ele coleta as informações dos eventos de segurança onde os tipos são Falhas de Auditoria e o eventID é o 560 e converte a saída para HTML armazenando somente a Hora Gerada e a Mensagem e coloca o resultado na variável $a.
Na segunda linha e terceira linha de ambos é a mesma coisa do script de arquivo deletado.
Lembre-se: Para criar um script em Powershell você tem que salvar o arquivo com a extensão .ps1.
Nota: Geralmente os scripts de powershell não são habilitados para execução por padrão para isso antes de executar os scripts acima, rode o comando Set-ExecutionPolicy Unrestricted
Lembrete: O Powershell na vem instalado no Windows Server 2003, para isso tem que baixar e instalar o mesmo.
Com isso verificamos como habilitar e configurar uma auditoria no Windows Server 2003 e 2008 e verificarmos como anda o acesso a arquivos em nossa rede, porém a auditoria de arquivos é somente uma parte das ferramentas de auditoria no Windows, existem outras tais como a auditoria de logon em máquina, para mais informações acesso o link: http://technet.microsoft.com/pt-br/library/cc779526(v=ws.10).aspx
Créditos : http://www.profissionaisti.com.br/2012/04/auditoria-como-o-windows-server-pode-te-ajudar/
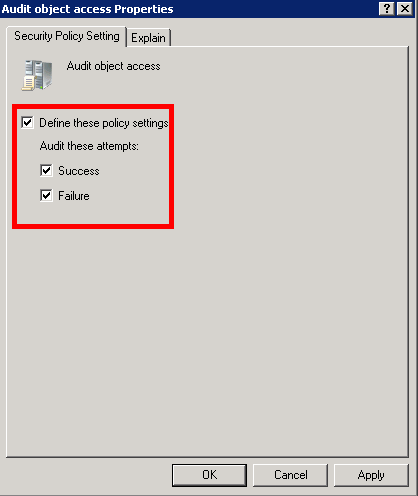




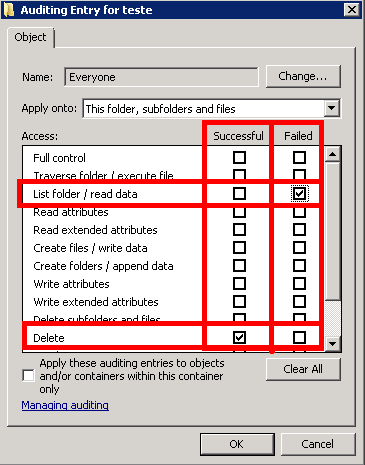
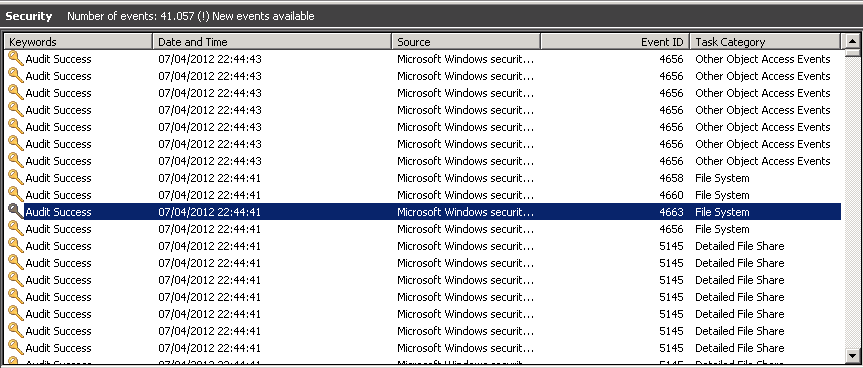
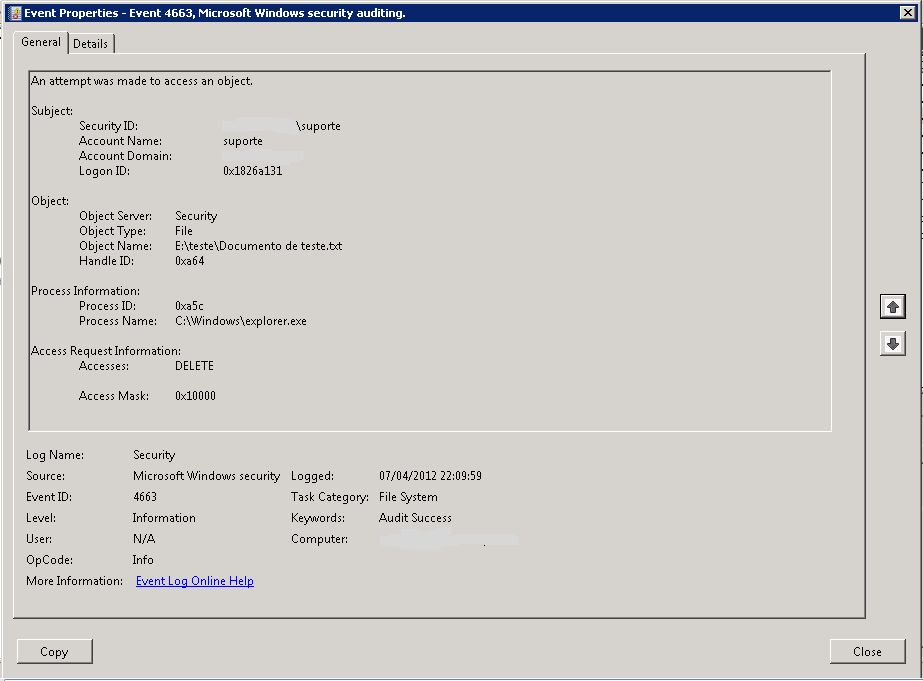
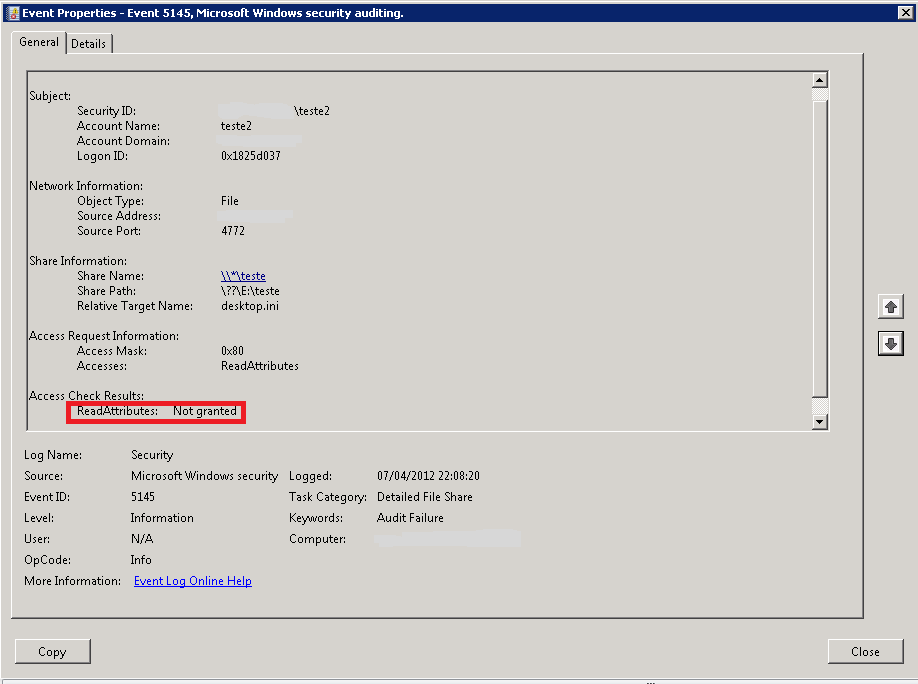

Deixe um comentário